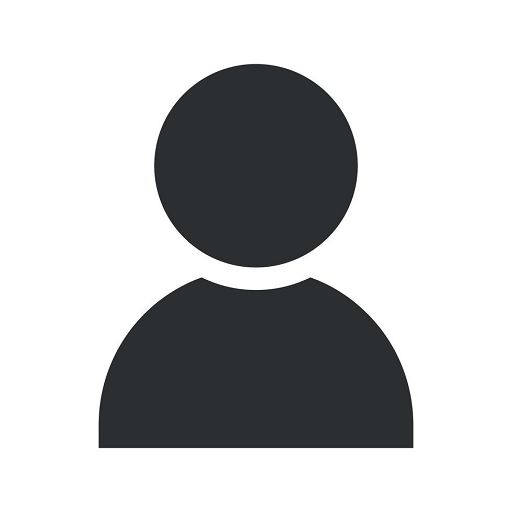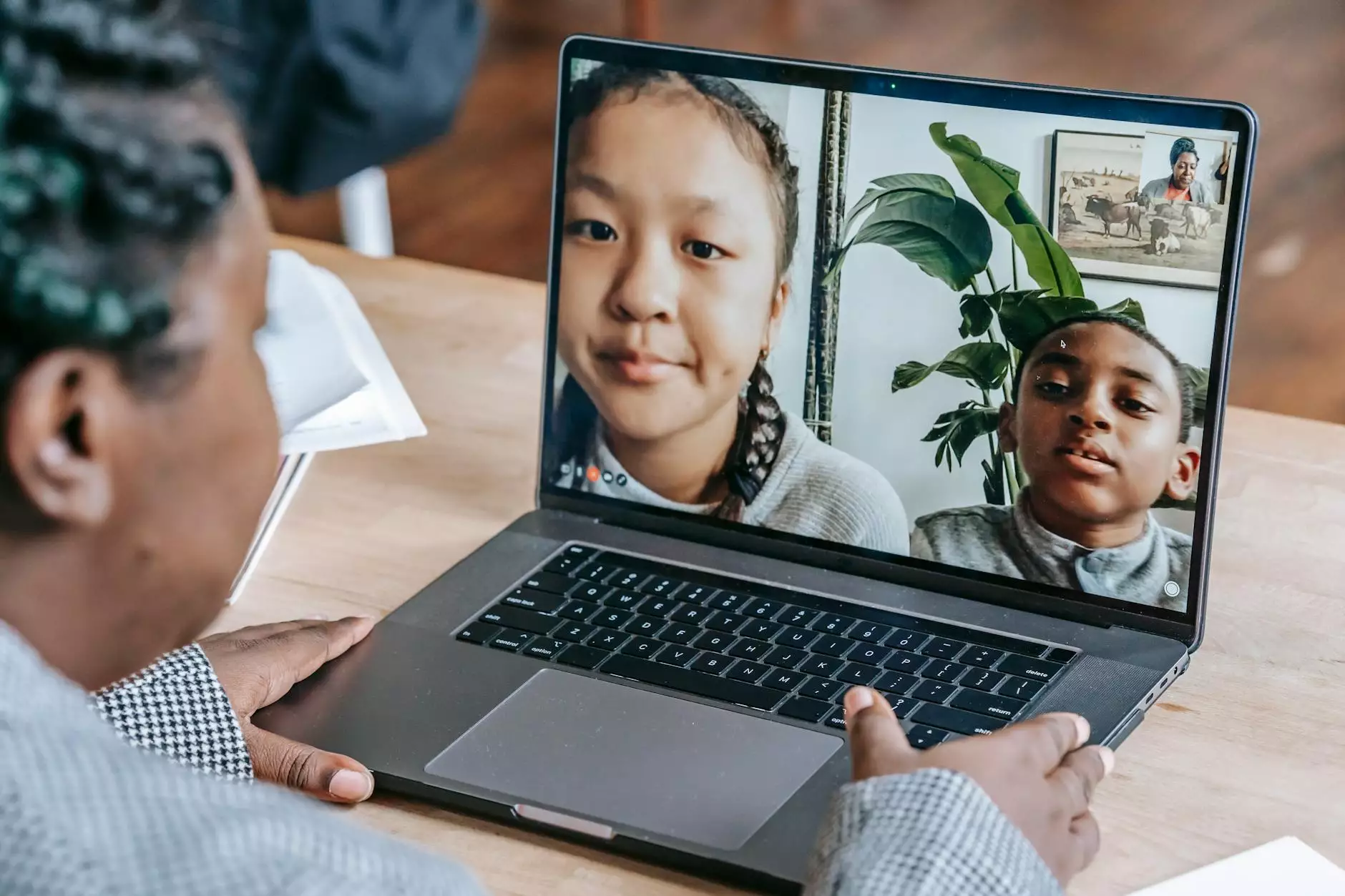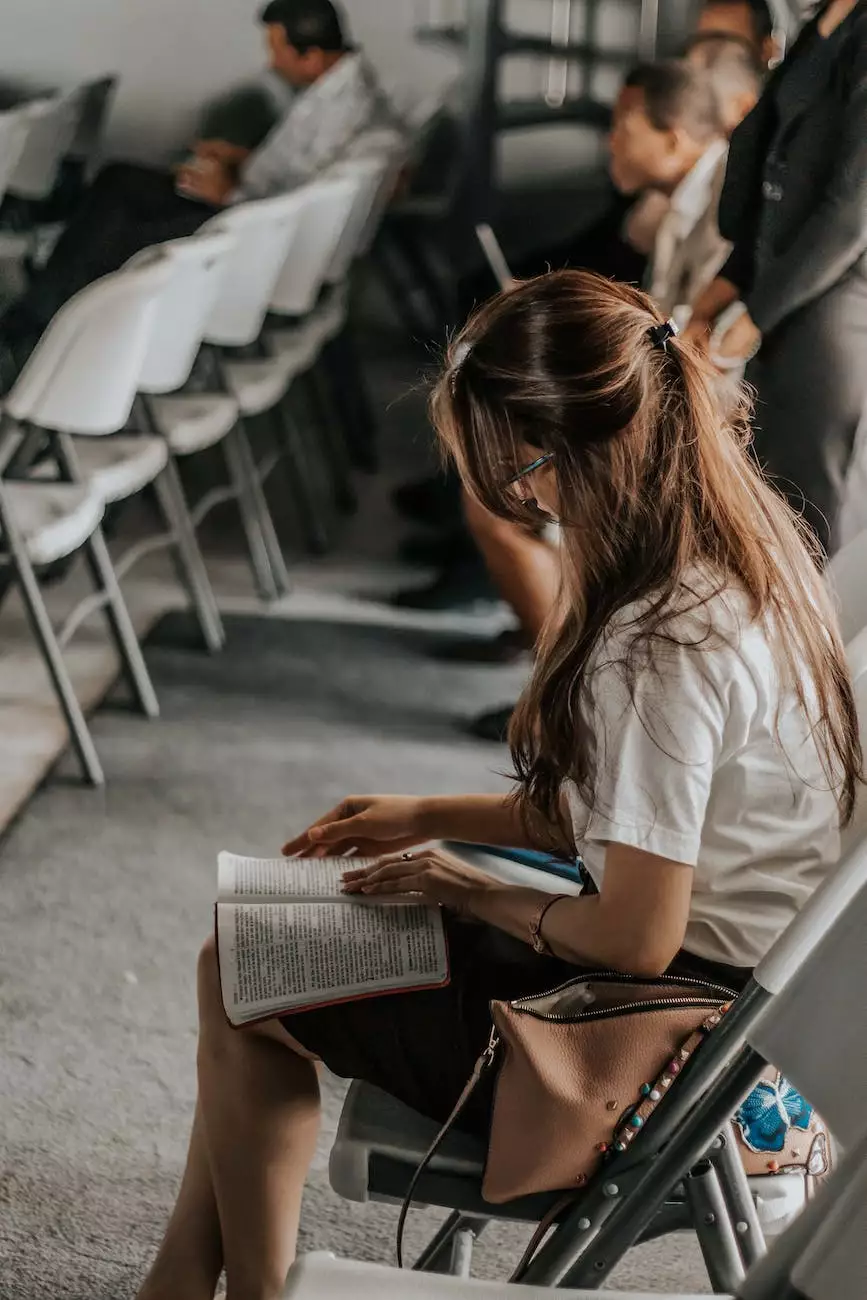Tea With Microsoft Teams: How to create, start, and download a meeting

Introduction to Microsoft Teams
Microsoft Teams has revolutionized the way businesses and individuals communicate and collaborate in the digital age. Whether you're working remotely, holding virtual meetings, or conducting webinars, Microsoft Teams provides a comprehensive platform for seamless collaboration and effective communication.
Creating a Meeting in Microsoft Teams
Creating a meeting in Microsoft Teams is incredibly simple. Follow these step-by-step instructions:
- Open the Microsoft Teams application on your device.
- Click on the calendar icon in the left-hand navigation menu.
- Click on the "New meeting" button to create a new meeting.
- Fill in the meeting details such as the title, date, time, and participants.
- Click on the "Save" button to create the meeting.
By following these easy steps, you can create a meeting in Microsoft Teams within minutes.
Starting a Meeting in Microsoft Teams
Once you've created a meeting, starting it is a breeze. Here's how:
- Go to the calendar in Microsoft Teams.
- Find the meeting you want to start and click on it to open the details.
- Click on the "Join" button to start the meeting.
- Wait for other participants to join and begin your discussion, presentation, or collaboration.
Starting a meeting in Microsoft Teams is quick and intuitive, ensuring a smooth and efficient virtual collaboration experience.
Downloading a Meeting Recording in Microsoft Teams
If you've recorded a meeting in Microsoft Teams, you may want to download it for future reference or to share it with others. Here's how:
- Find the meeting recording in the chat or channel where it was saved.
- Click on the ellipsis (three dots) next to the recording.
- Select "Open in Microsoft Stream" to open the video in Stream.
- In Stream, click on the "..." (more actions) button below the video.
- Click on "Download" to download the meeting recording to your device.
By following these steps, you'll be able to download and access your meeting recordings at your convenience.
Tips and Tricks for Optimal Microsoft Teams Experience
1. Keyboard Shortcuts
Mastering keyboard shortcuts can significantly enhance your efficiency in Microsoft Teams. Some useful shortcuts include:
- Ctrl + Shift + M to mute and unmute yourself.
- Ctrl + Shift + O to turn the camera on and off.
- Ctrl + . to open the commands box.
2. Screen Sharing
Need to share your screen during a meeting? Microsoft Teams makes it simple:
- Once in a meeting, click on the "Share" button on the toolbar.
- Select the screen or application window you want to share.
- Click on "Share" to start sharing your screen.
3. Collaboration and File Sharing
Microsoft Teams offers various collaboration and file-sharing features to streamline your workflow:
- Chat: Use the chat feature to have quick conversations and share files.
- Channels: Create channels for different projects or teams and collaborate in a focused environment.
- Files: Store and access your files in the files tab, making it easy to find and share documents.
4. Integration with Other Apps
Make the most of Microsoft Teams' integration capabilities by connecting it with other apps you use daily:
- Outlook: Sync your calendar and schedule meetings seamlessly.
- OneDrive: Access files directly from OneDrive within Microsoft Teams.
- Trello: Connect Trello boards to Microsoft Teams channels for better project management.
Conclusion
Microsoft Teams is a powerful tool for remote collaboration, enabling individuals and businesses to hold meetings, share files, and communicate effectively. By following the steps outlined in this guide and leveraging the tips and tricks provided, you can optimize your Microsoft Teams experience and get the most out of this industry-leading platform. Start creating, starting, and downloading meetings with confidence, taking your virtual collaboration to the next level with Microsoft Teams.