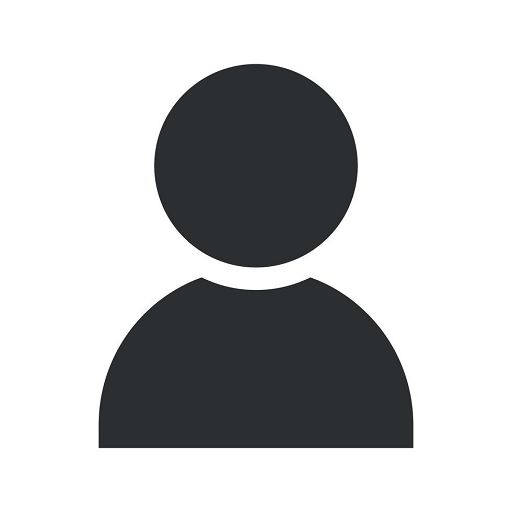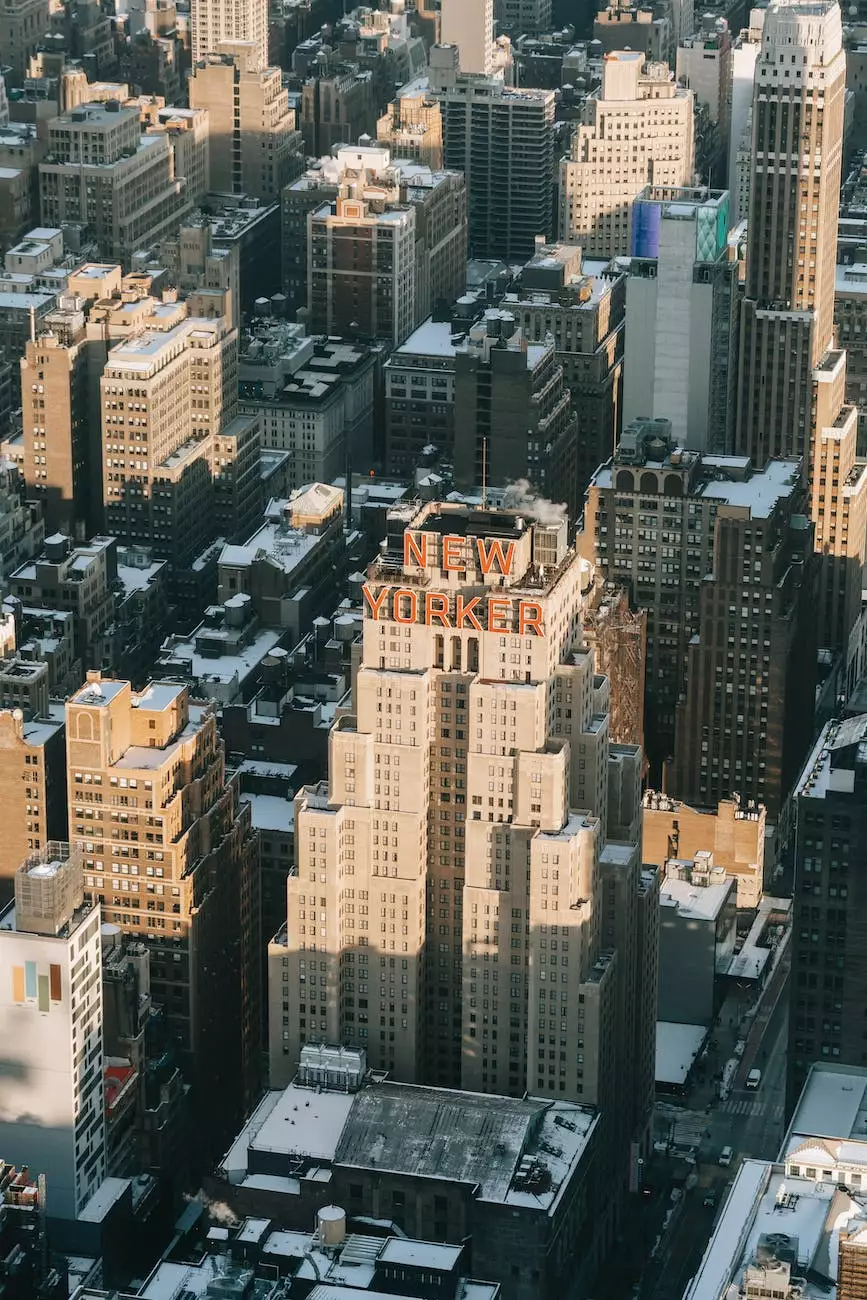How Do I: Build a Power BI Dashboard in Office 365 with Microsoft Dynamics NAV 2015
Blog
Introduction
Welcome to our comprehensive guide on building a Power BI Dashboard in Office 365 using Microsoft Dynamics NAV 2015. In this tutorial, we will walk you through the step-by-step process of creating a powerful and visually appealing dashboard that utilizes the data from your Dynamics NAV 2015 system.
Why Power BI Dashboard?
Power BI Dashboard offers a wide range of benefits for businesses in the modern data-driven world. With its intuitive interface and powerful visualization capabilities, Power BI allows you to gain valuable insights from your data and make better-informed decisions. By combining the data from your Microsoft Dynamics NAV 2015 system with Power BI, you can unlock the full potential of your business data.
Getting Started
Before we dive into the step-by-step instructions, let's make sure you have the necessary requirements in place:
- Access to Office 365
- A valid Microsoft Dynamics NAV 2015 license
- Basic knowledge of Microsoft Dynamics NAV 2015
Step 1: Connect Power BI to Microsoft Dynamics NAV 2015
To get started, you'll need to establish a connection between Power BI and your Dynamics NAV 2015 system. Follow these steps:
- Open Power BI and sign in with your Office 365 account.
- Click on the "Get Data" option and select "Dynamics NAV 2015" from the available data sources.
- Enter the necessary details to connect to your Dynamics NAV 2015 database, such as server name, database name, and credentials.
- Click "Connect" to establish the connection.
Step 2: Import Data into Power BI
Once the connection is established, it's time to import the data from Dynamics NAV 2015 into Power BI. Follow these steps:
- Select the tables or queries you want to import into Power BI.
- Apply any necessary filters or transformations to the data.
- Review the data preview to ensure the correct data is being imported.
- Click "Load" to import the data into Power BI.
Step 3: Create Visualizations
With the data imported, you can now start creating visualizations for your Power BI Dashboard. Follow these steps:
- Choose the type of visualization you want to create, such as charts, graphs, or maps.
- Drag and drop the relevant fields from your imported data onto the visualization canvas.
- Customize the visualizations by adjusting colors, labels, and other properties.
- Interact with the visualizations to explore the data and gain insights.
Step 4: Design the Dashboard
Now it's time to design your Power BI Dashboard by arranging the visualizations and adding additional elements. Follow these steps:
- Create a new dashboard in Power BI.
- Drag and drop the visualizations you created onto the dashboard canvas.
- Add additional elements such as text boxes, images, or shapes to enhance the dashboard.
- Arrange the elements to create a visually appealing and functional layout.
Step 5: Share and Collaborate
Once your Power BI Dashboard is ready, you can share it with others and collaborate on the insights. Follow these steps:
- Click on the "Share" button in Power BI.
- Specify the recipients with whom you want to share the dashboard.
- Choose the level of permissions for each recipient, such as view-only or edit access.
- Collaborate with others by adding comments or discussing insights within the dashboard.
Conclusion
Congratulations! You have successfully learned how to build a Power BI Dashboard in Office 365 using Microsoft Dynamics NAV 2015. By leveraging the power of Power BI and your Dynamics NAV 2015 system, you can transform your business data into actionable insights and drive better decision-making. Explore the possibilities, experiment with different visualizations, and unleash the true potential of your data. Start building your Power BI Dashboard today with PopTop SEO, your trusted provider of high-quality SEO services in the Business and Consumer Services industry.