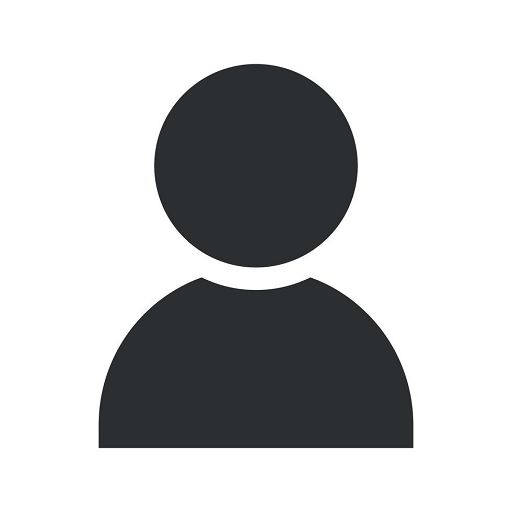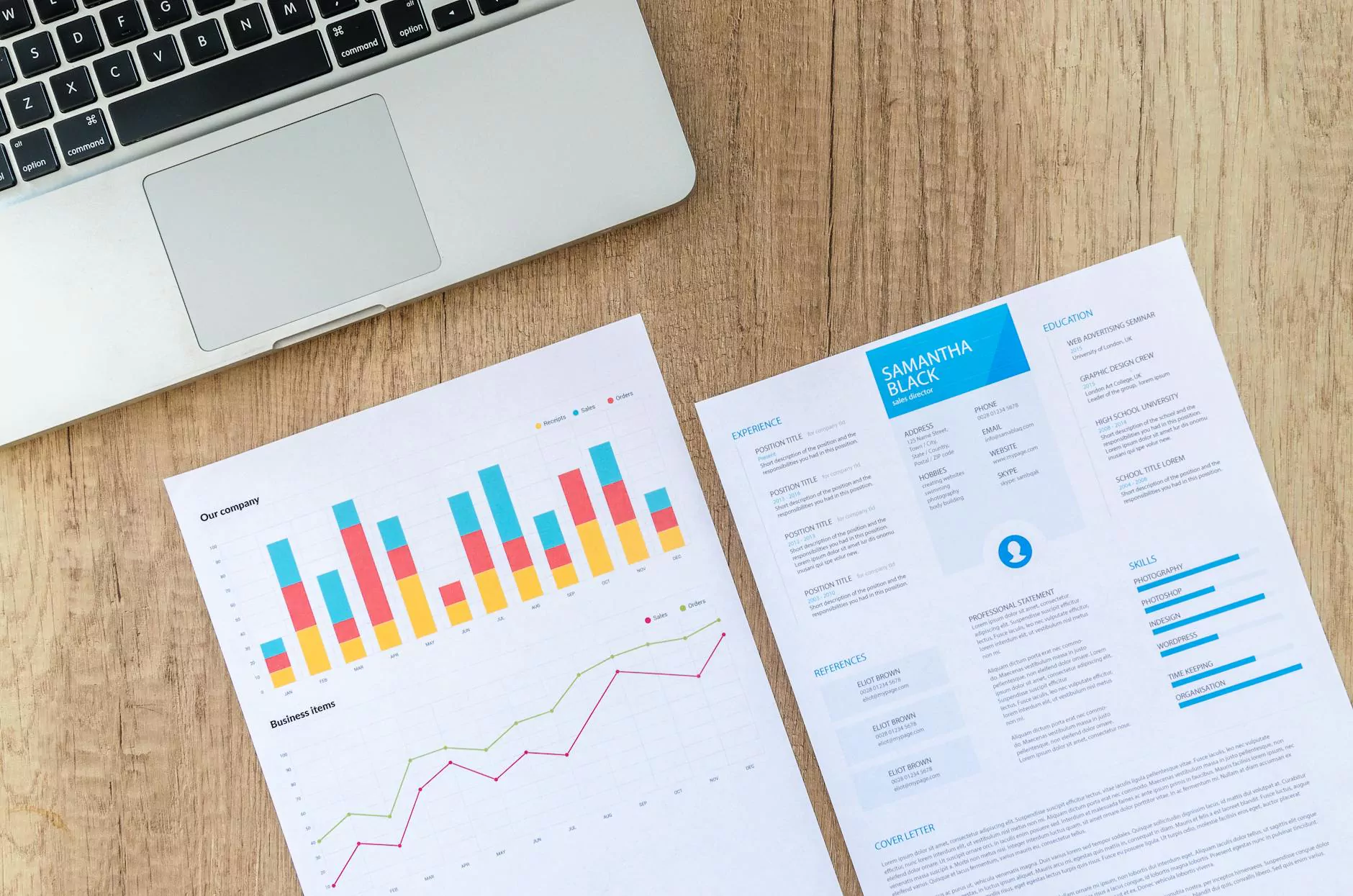Microsoft Dynamics NAV 2018: Adding Bank Accounts
Blog
Introduction
Welcome to PopTop SEO, your go-to resource for comprehensive information on Microsoft Dynamics NAV 2018 and adding bank accounts. In this guide, we will walk you through the step-by-step process of adding bank accounts in Microsoft Dynamics NAV 2018, helping you streamline your financial management tasks and improve your overall business efficiency.
The Significance of Bank Account Management
Bank accounts form an integral part of any business operations, and Microsoft Dynamics NAV 2018 offers efficient solutions for managing your bank accounts within the system. By seamlessly integrating your financial functions, Dynamics NAV 2018 enables you to easily track and monitor your banking activities, ensuring accurate and up-to-date financial information.
Step-by-Step Guide: Adding Bank Accounts in Microsoft Dynamics NAV 2018
Step 1: Accessing the Chart of Accounts
In order to add a bank account, you need to first access the Chart of Accounts in Microsoft Dynamics NAV 2018. The Chart of Accounts provides a comprehensive overview of all your financial accounts, including bank accounts. Follow these steps to access the Chart of Accounts:
- Go to the 'Finance' module on the navigation menu
- Select 'Chart of Accounts' to open a list of all your financial accounts
Step 2: Creating a New Bank Account
Once you are in the Chart of Accounts, follow these steps to create a new bank account:
- Click on the 'New' button to open a new account card
- Select 'Bank' as the Account Type
- Fill in the necessary details such as Account No., Bank Name, and Currency
- Save the account card
Step 3: Configuring Bank Account Settings
After creating a bank account, it is essential to configure the settings to ensure accurate financial management. Configure the following settings for your bank account:
- Specify the 'General' tab settings including Account Type, Bank Account No., and Currency
- Set up the 'Cash Flow' tab to define cash flow forecasting options
- Define the 'Bank Reconciliation' tab settings to enable reconciliation with your bank statements
- Configure additional settings based on your specific business requirements
Step 4: Managing Bank Account Transactions
With your bank account successfully added and configured, you can efficiently manage your bank account transactions within Microsoft Dynamics NAV 2018. Utilize the following features:
- Create incoming and outgoing payments directly from your bank account
- Record bank deposits and withdrawals with ease
- Generate accurate bank reconciliations to ensure consistency between your records and bank statements
- Review transaction history and perform necessary adjustments
Conclusion
Congratulations! You have successfully learned how to add bank accounts in Microsoft Dynamics NAV 2018. By leveraging the capabilities of Dynamics NAV 2018 and following the step-by-step guide provided by PopTop SEO, you can streamline your financial management processes and enhance your overall business efficiency. For more information and expert assistance on all your SEO service needs, contact PopTop SEO today!