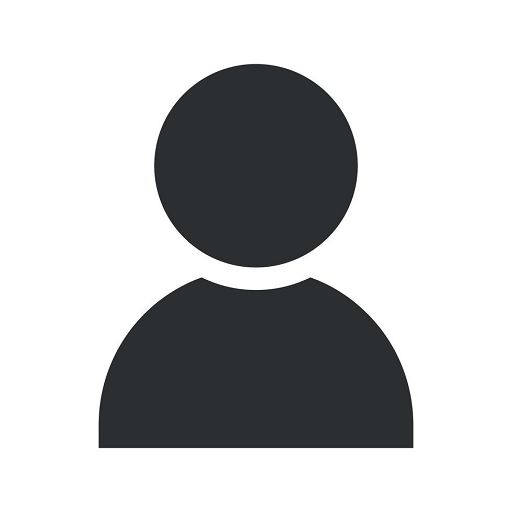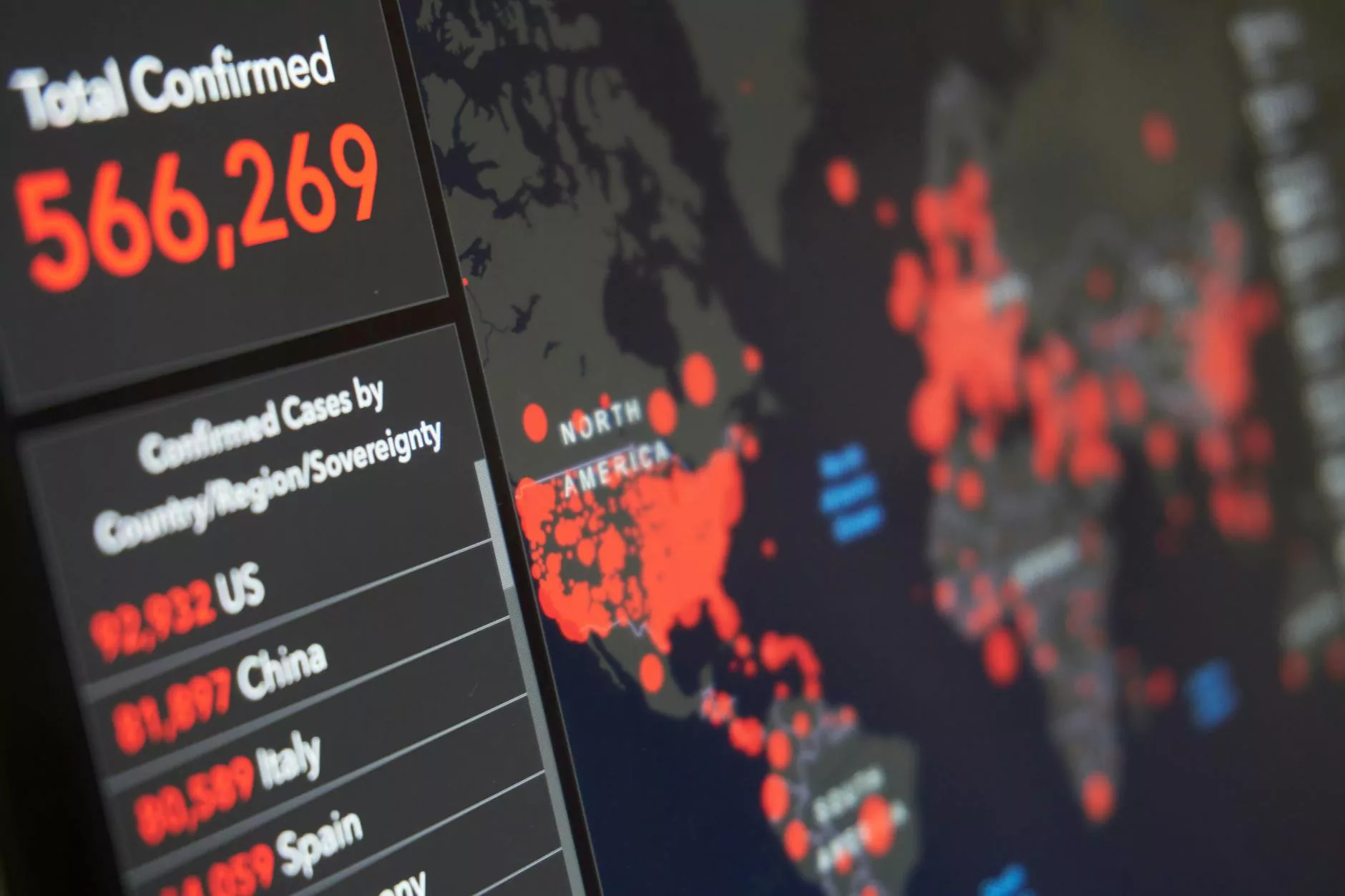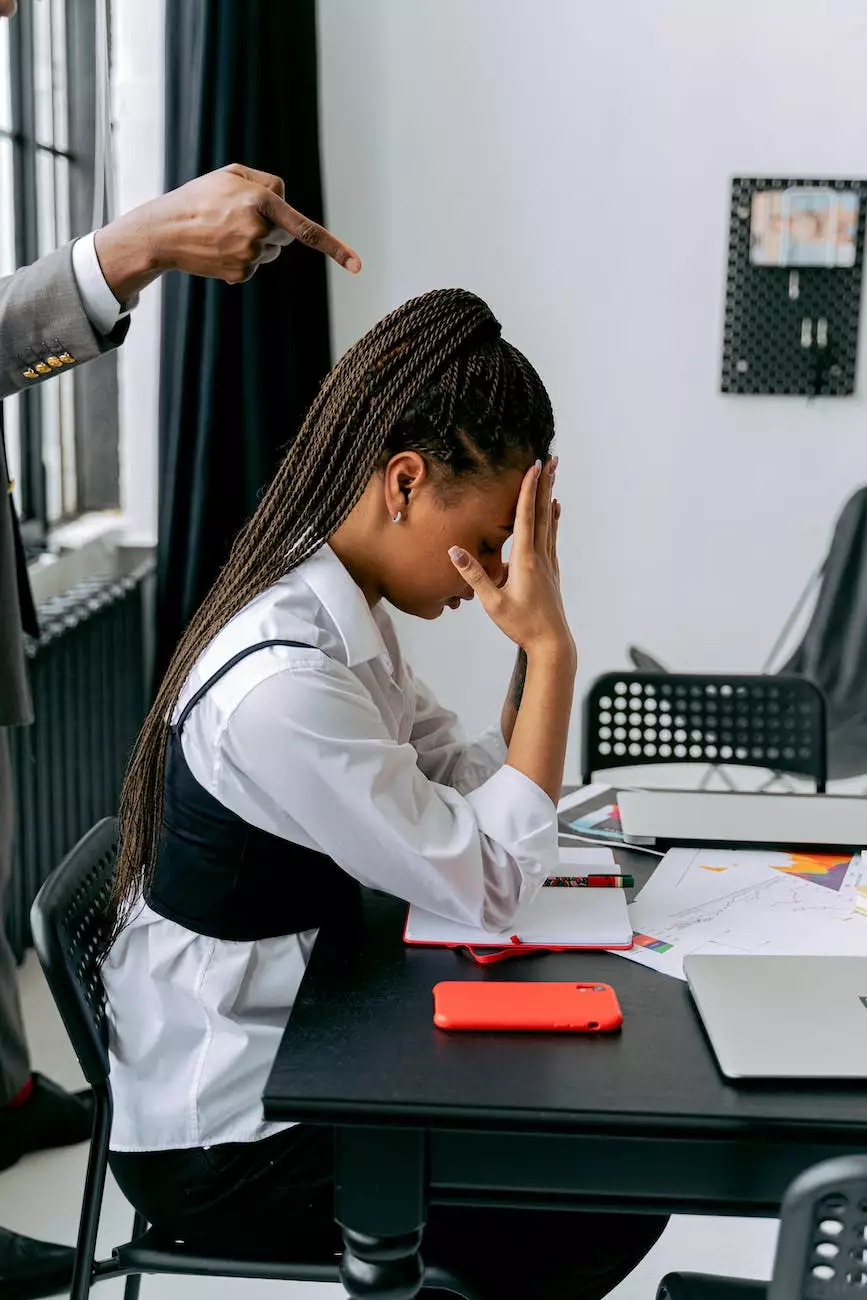How to Check What Version of Business Central You Are On
Blog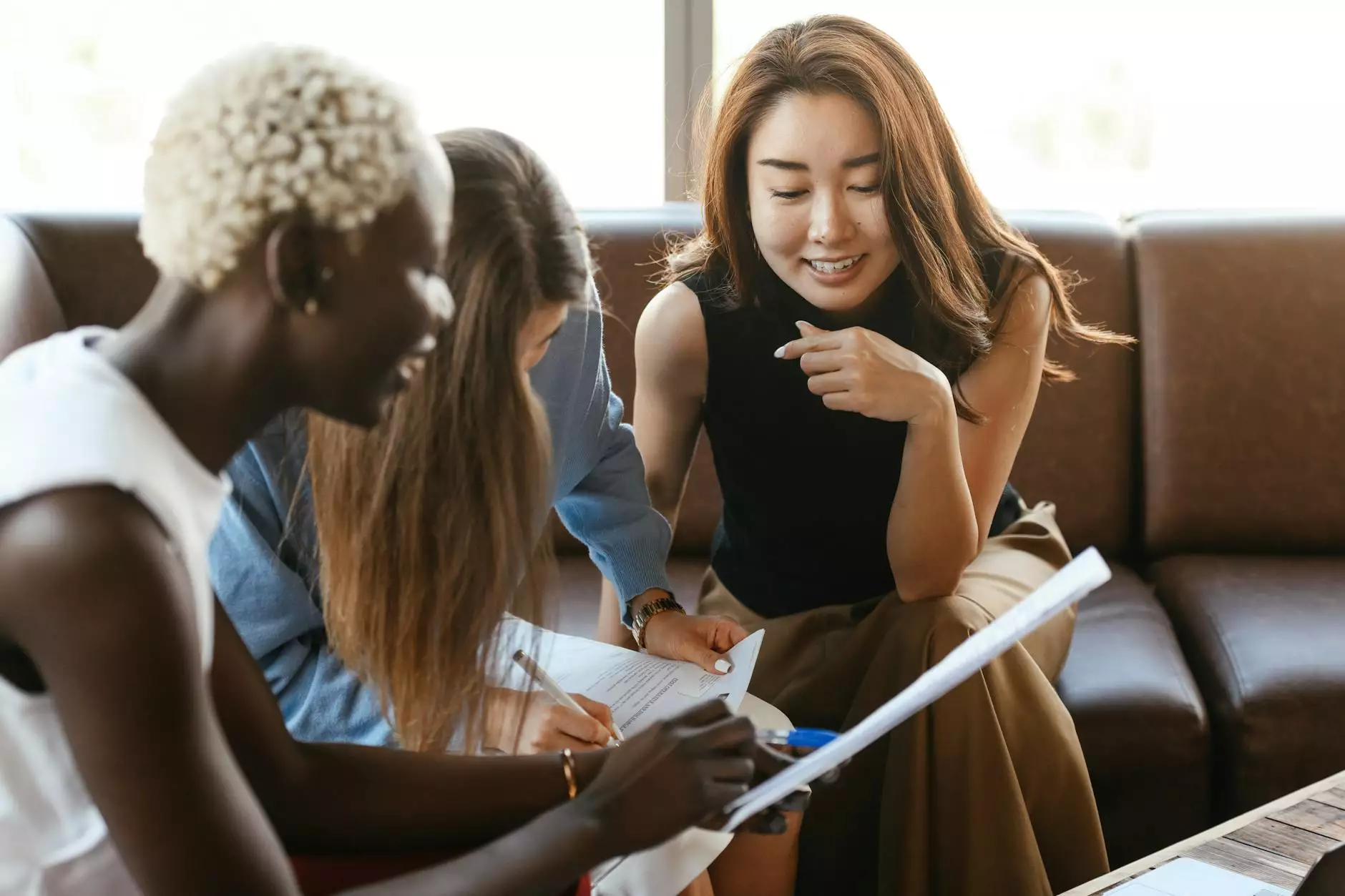
Introduction
Welcome to PopTop SEO! In this comprehensive guide, we will walk you through the process of checking the version of Business Central you are currently using. Business Central is a powerful business management solution developed by Microsoft, providing organizations with efficiency and flexibility. It's crucial to stay up-to-date with the latest version to maximize its benefits and enhance your business operations.
Why is it important to check your Business Central version?
Regularly checking your Business Central version is significant for various reasons. Firstly, newer versions often come with performance improvements, bug fixes, and security updates, ensuring a smooth and secure experience. Additionally, being aware of your Business Central version allows you to take advantage of new features and functionalities that may enhance your day-to-day operations. Lastly, knowing your version helps system administrators and support teams in troubleshooting issues efficiently.
Step-by-Step Guide: Checking your Business Central Version
Step 1: Accessing Business Central
To begin, open your preferred web browser and access the Business Central login page. Enter your credentials and sign in to your account.
Step 2: Navigating to the "About" Page
Once logged in, locate the navigation menu on the left-hand side of the screen. Scroll down until you find the "Help & Support" section. Click on it and select the "About" option.
Step 3: Finding the Version Information
On the "About" page, you will see essential information about your Business Central installation, including the version number. Look for the field labeled "Version" or "Build," which indicates the specific version you are running.
Step 4: Recording the Version Details
Make a note of the version number, as this information will be essential for future reference. You can copy and paste it into a document or save a screenshot for easy access.
Tips for Identifying Your Business Central Version
Identifying the version of Business Central might require additional knowledge of the Microsoft Dynamics NAV system, on which it is based. Here are a few useful tips to help you establish your Business Central version:
- Check the version number in the "About" page as instructed above.
- Compare the version number to a list of known versions to determine if you have the latest release.
- Consult with your IT department or system administrator if you need assistance in identifying the version.
Key Takeaways
In conclusion, keeping track of the version of Business Central you are using is crucial for a variety of reasons, including security, performance, and access to new features. By following the step-by-step guide provided above, you can easily identify your Business Central version and ensure you are utilizing the latest available enhancements. For further assistance or support with Business Central, don't hesitate to reach out to PopTop SEO, your trusted partner in SEO services.