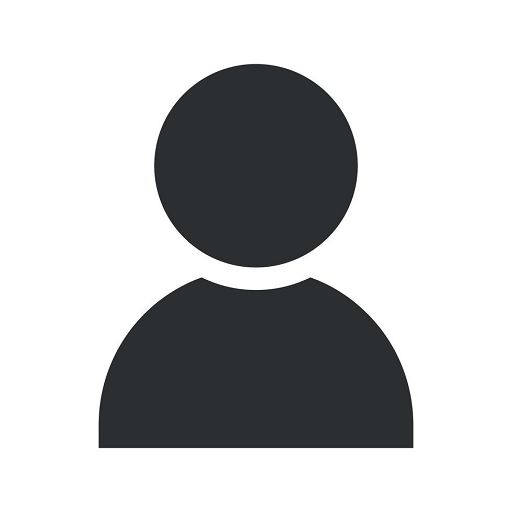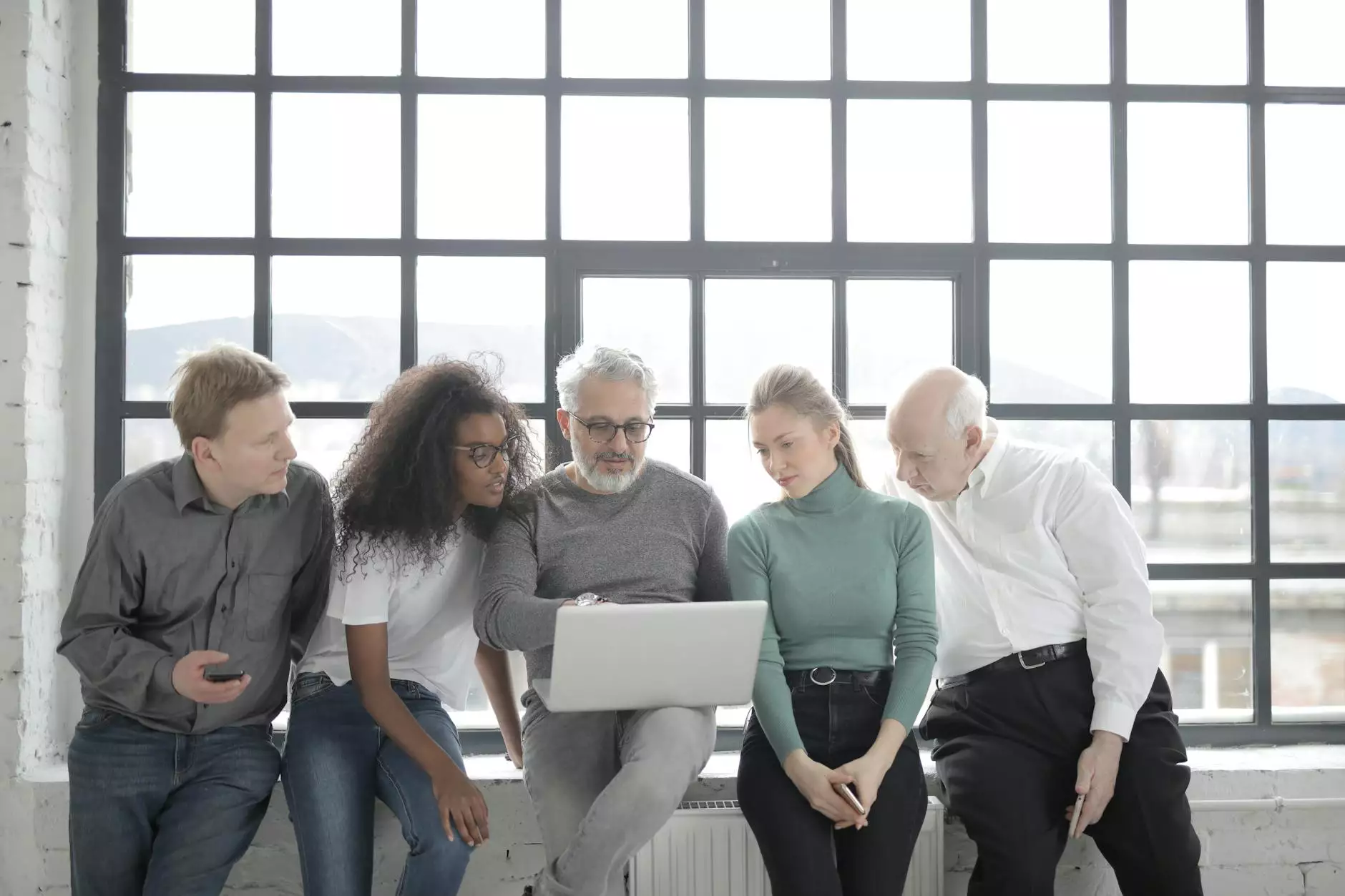DIY: Customize Documents in Business Central
Blog
Introduction
Welcome to PopTop SEO's comprehensive guide on how to customize documents in Business Central. As a leading provider of SEO services in the Business and Consumer Services industry, we understand the importance of tailoring your documents to reflect your brand and meet your specific requirements. In this guide, we will walk you through the process of customizing documents in Business Central, providing you with detailed steps and tips to help you achieve the desired results.
Why Customize Documents in Business Central?
Customizing documents in Business Central offers several benefits for businesses. By personalizing your documents, you can reinforce your brand identity, enhance customer experience, and establish a professional image. Additionally, customized documents allow you to align with your business processes and streamline your workflows. Whether you need to modify invoices, purchase orders, or delivery notes, Business Central provides a robust set of tools to help you create tailored documents that reflect your company's unique requirements.
Step-by-Step Guide: Customizing Documents in Business Central
Step 1: Accessing Document Layouts
The first step in customizing documents in Business Central is accessing the Document Layouts page. This can be done by navigating to the "Search for Page or Report" field in the top right corner and searching for "Document Layouts."
Step 2: Selecting the Desired Document for Customization
Once you are on the Document Layouts page, you will see a list of available document types. Select the document you want to customize, such as the sales invoice, purchase order, or credit memo.
Step 3: Modifying the Document Layout
After selecting the desired document, you will be able to modify its layout according to your preferences. Business Central provides a user-friendly interface that allows you to drag and drop fields, add company logos, change font styles, and adjust the overall design of the document.
Step 4: Adding Custom Fields
If you require additional information to be displayed on the document, you can add custom fields. Business Central offers flexibility in defining custom fields based on your specific needs. Whether it is capturing additional customer details, product specifications, or internal notes, you can easily include these fields in your customized document.
Step 5: Testing and Previewing the Customized Document
Before finalizing your customized document, it is crucial to test and preview it. Business Central allows you to generate sample documents to ensure that the formatting, layout, and added fields align with your expectations. This step helps you identify any potential issues and make necessary adjustments before implementing the changes.
Step 6: Publishing the Customized Document
Once you are satisfied with the customization and have tested the document, it is time to publish it. "Publishing" makes the customized document available for use within Business Central. You can choose to publish it for specific companies or make it available across your entire organization, depending on your business requirements.
Tips for Effective Document Customization
1. Consistency in Branding
When customizing your documents, ensure consistency in branding by incorporating your company logo, colors, and fonts. This helps in reinforcing your brand identity and enhancing your professional image.
2. Clear and Concise Information
Make sure that the information displayed on your customized documents is clear and concise. Avoid cluttering the document with unnecessary details and focus on providing the essential information relevant to your customers.
3. Customizable Templates
Take advantage of customizable templates provided by Business Central. These templates serve as a foundation for your document customization and can save you time and effort in designing from scratch.
4. Collaboration and Feedback
Involve relevant stakeholders in the customization process and seek feedback. By including input from different departments, you can create documents that meet the requirements of various teams and ensure a seamless workflow.
5. Regular Updates and Improvements
Keep track of changes in your business processes and periodically review your customized documents to ensure they remain up-to-date. Regular updates and improvements reflect your commitment to delivering accurate and professional documents to your customers.
Conclusion
Customizing documents in Business Central allows you to create personalized, professional, and branded documents that align with your business processes. By following this comprehensive guide provided by PopTop SEO, you can effortlessly customize your documents, enhance customer experience, and establish a strong brand identity. Remember to incorporate our tips and best practices to achieve optimal results. Customize your documents in Business Central today with the help of PopTop SEO, your go-to provider of SEO services in the Business and Consumer Services industry.