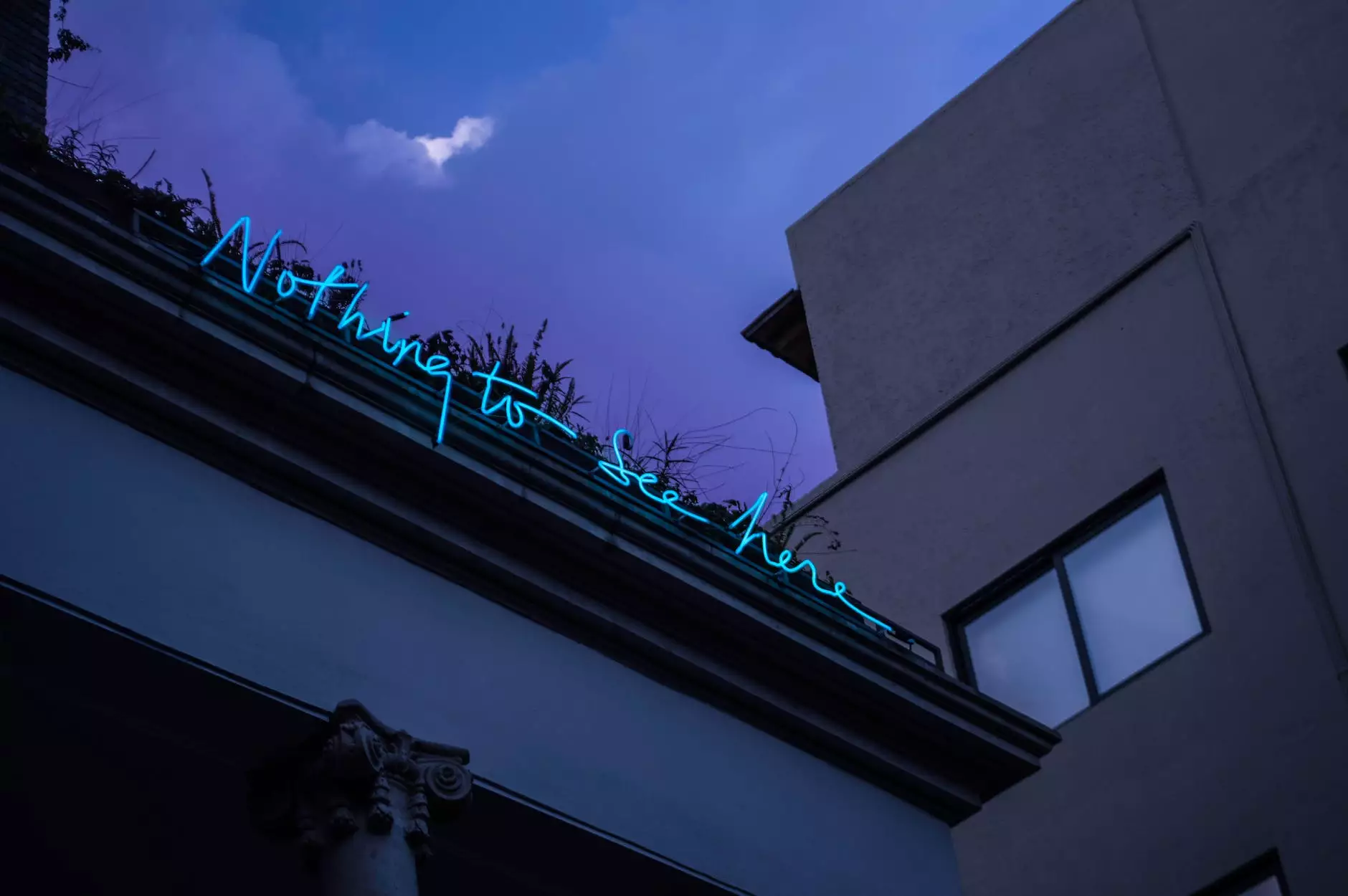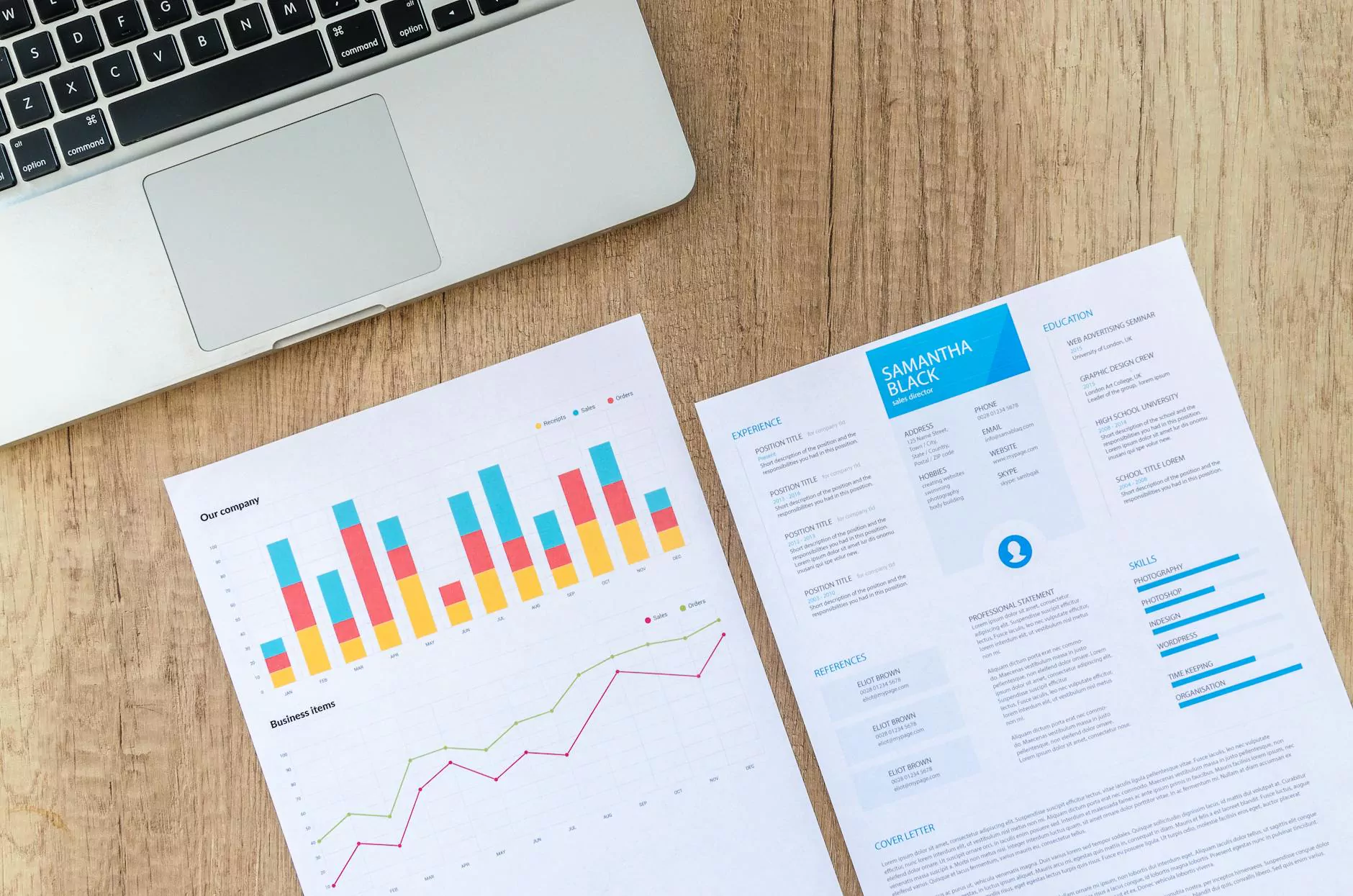Get Your Outlook Tasks into Microsoft Teams in Less Than 2 Minutes
Blog
Welcome to PopTop SEO, your trusted partner in optimizing your online presence. In this comprehensive guide, we will show you how to seamlessly integrate your Outlook tasks into Microsoft Teams, enhancing productivity and collaboration within your organization.
Why Integrate Your Outlook Tasks with Microsoft Teams?
Integrating your Outlook tasks with Microsoft Teams brings numerous benefits to your workflow. By centralizing task management within Teams, you can:
- Streamline Collaboration: Seamlessly share and assign tasks to team members, fostering efficient collaboration and reducing the need for email back-and-forth.
- Enhance Visibility: Gain a holistic view of all your tasks, deadlines, and priorities directly within the Teams interface, ensuring nothing falls through the cracks.
- Boost Productivity: Reduce context-switching by accessing and updating your tasks without leaving Microsoft Teams, leading to improved focus and productivity.
- Stay Organized: Leverage advanced task management features in Teams, such as due dates, labels, and attachments, to keep your tasks structured and easily manageable.
How to Integrate Outlook Tasks with Microsoft Teams
Now, let's dive into the step-by-step process of integrating your Outlook tasks with Microsoft Teams:
Step 1: Install the Microsoft Teams Add-In for Outlook
To get started, ensure that you have the Microsoft Teams Add-In for Outlook installed. This add-in enables the seamless synchronization of your tasks between Outlook and Teams.
Step 2: Connect Outlook and Microsoft Teams
Once the add-in is installed, open Microsoft Teams and navigate to the channel where you want to integrate your Outlook tasks. Next, follow these steps:
- Click on the '+' icon in the channel's tab bar.
- Select the 'Website' option from the available apps.
- In the 'Website' dialog box, enter a name for the tab (e.g., 'Outlook Tasks').
- Paste the Outlook tasks URL into the 'URL' field.
- Click 'Save' to add the tab.
Once added, you can now access your Outlook tasks within Microsoft Teams.
Step 3: Manage Your Outlook Tasks in Microsoft Teams
With the integration complete, it's time to start managing your Outlook tasks directly within Microsoft Teams:
- View Tasks: Navigate to the 'Outlook Tasks' tab to see a consolidated view of all your tasks.
- Create New Tasks: Click on the 'New Task' button to create a task and assign it to yourself or your team members.
- Update Tasks: Edit task details, set due dates, add labels, and attach files to keep your tasks up to date.
- Collaborate on Tasks: Mention team members, leave comments, and use the built-in chat feature to collaborate effectively on tasks.
In Conclusion
Integrating your Outlook tasks into Microsoft Teams allows for seamless task management and collaboration, improving overall productivity within your organization. By following the simple steps outlined in this guide, you can harness the power of both tools to streamline your workflow and stay organized.
At PopTop SEO, we offer top-notch SEO services tailored to your business needs. Contact us today to enhance your online presence and outrank your competitors.