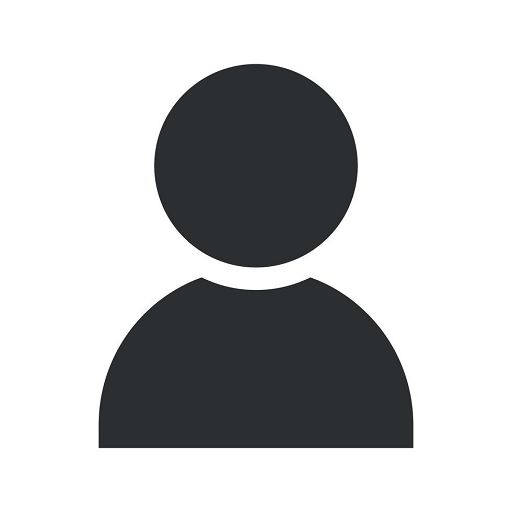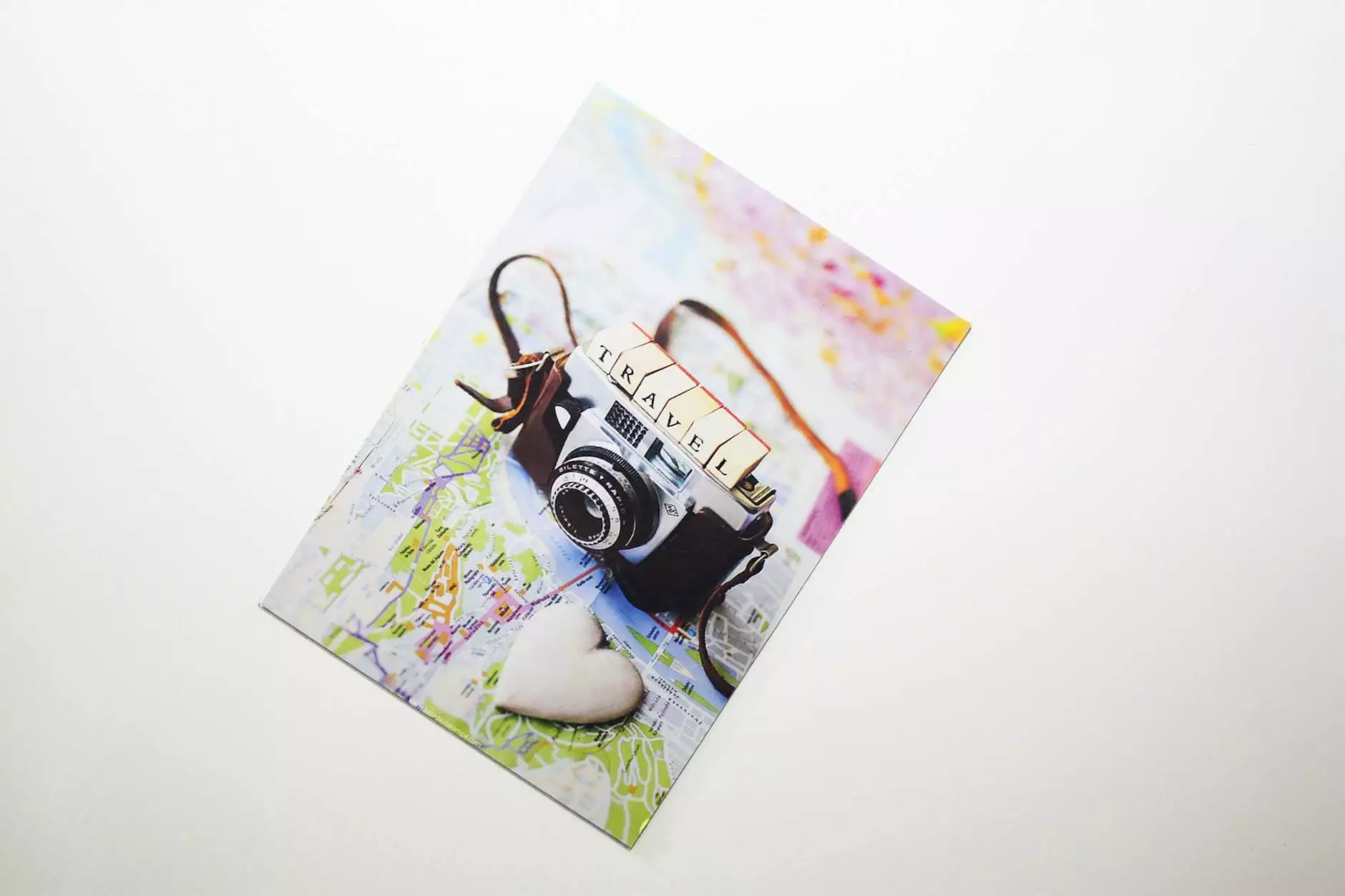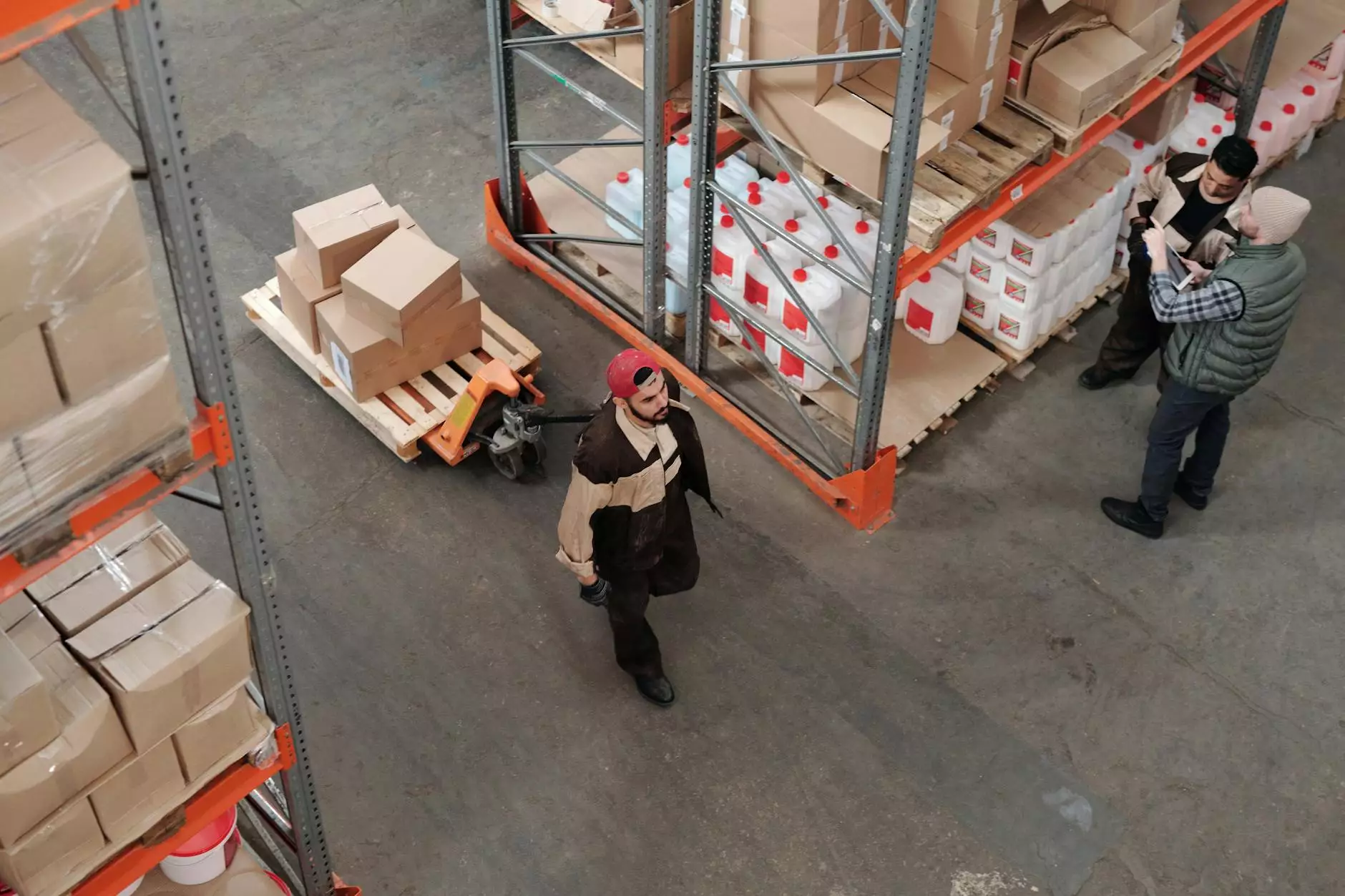How To: Business Central Edit in Excel & Open in Excel
Blog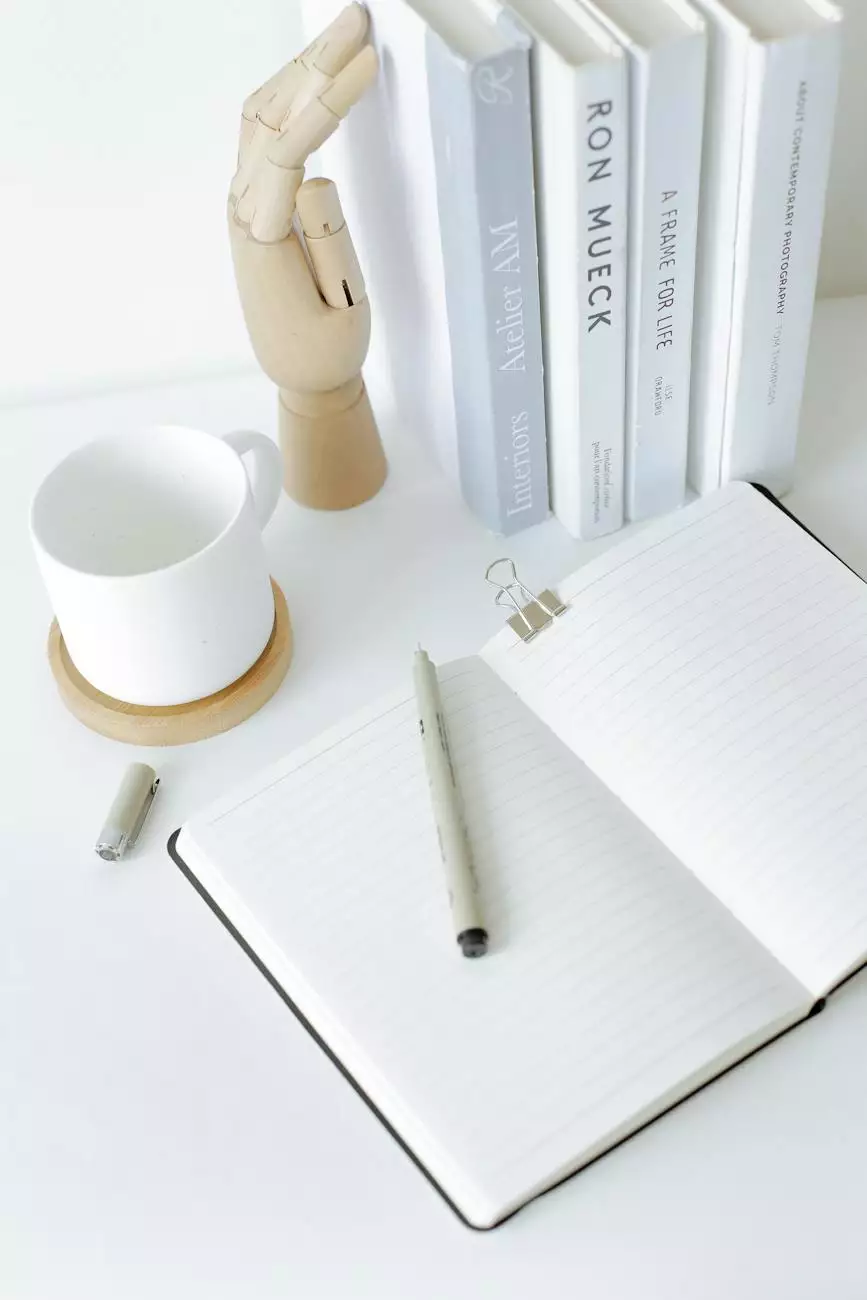
Introduction
Welcome to PopTop SEO's detailed guide on how to edit and open Business Central data in Excel. In this comprehensive tutorial, we will walk you through the step-by-step process, providing valuable insights and tips to maximize your productivity and streamline your business processes.
Why Edit and Open Business Central Data in Excel
Business Central is a powerful tool for managing your business operations, but there are times when you may find it more convenient and efficient to work with the data in Excel. By editing and opening Business Central data in Excel, you gain the flexibility to manipulate the information, perform complex data analysis, and create custom reports.
Step 1: Exporting Data from Business Central
The first step is to export the desired data from Business Central into Excel. Business Central offers various export options, allowing you to choose the data you want to work with in Excel. Let's take a closer look at the export process:
1.1 Accessing the Export Data Functionality
To begin, navigate to the desired page in Business Central where the data is located. Look for the "Export to Excel" or similar option. Click on it to initiate the export process.
1.2 Selecting the Data to Export
Once you've accessed the export functionality, you will have the opportunity to select the specific data you want to export. This can be done by applying filters, choosing specific fields, or selecting predefined export templates. Take some time to review the available options and customize the export according to your needs.
1.3 Finalizing the Export
After selecting the data, you will typically have the option to further customize the export format, such as choosing the file type (e.g., Excel, CSV) and specifying additional export settings. Once you are satisfied with your selections, proceed to initiate the export process.
Step 2: Editing the Data in Excel
Now that you have successfully exported the data from Business Central, you can start editing and manipulating it in Excel. Here are some tips to help you make the most out of your editing process:
2.1 Familiarizing Yourself with Excel's Data Manipulation Features
Before diving into editing the Business Central data, it's essential to familiarize yourself with Excel's data manipulation features. These features include sorting, filtering, conditional formatting, pivot tables, and more. Understanding how to use these tools will enable you to perform complex data analysis and customize the data to suit your needs.
2.2 Organizing and Structuring the Data
When editing the data, it's crucial to organize and structure it in a logical manner. Utilize Excel's formatting options to highlight important information, apply formulas to calculate specific values, and create visually appealing tables and charts. Remember, a well-organized dataset will help you make accurate decisions and draw meaningful insights.
2.3 Performing Data Analysis and Generating Reports
One of the significant advantages of editing Business Central data in Excel is the ability to perform in-depth data analysis and generate custom reports. Leverage Excel's built-in functions and formulas to derive valuable insights from the data. Use pivot tables to summarize information and create visually appealing charts to present the findings.
Step 3: Importing the Edited Data back to Business Central
After you have completed editing the data in Excel, it's time to import it back into Business Central. Here's how you can seamlessly import the edited data:
3.1 Accessing the Import Functionality
Start by navigating to the appropriate page in Business Central where you want to import the edited data. Look for the "Import from Excel" or similar option to access the import functionality.
3.2 Mapping Fields
Once you've accessed the import functionality, you will need to map the fields from the Excel file to their corresponding fields in Business Central. This step ensures that the data is correctly aligned during the import process. Take your time to double-check the mapping to avoid any data discrepancies.
3.3 Importing the Data
After mapping the fields, initiate the import process. Business Central will read the data from the Excel file and import it into the designated fields. Depending on the volume of data, the import process may take some time. Stay patient and wait for the confirmation of a successful import.
Conclusion
Congratulations! You have now mastered the art of editing and opening Business Central data in Excel. By following this comprehensive guide provided by PopTop SEO, you can optimize your productivity, streamline your business processes, and gain valuable insights from your data. Remember to always export, edit, and import the data with caution to maintain data integrity. Start implementing these techniques today and unlock the full potential of Business Central and Excel!