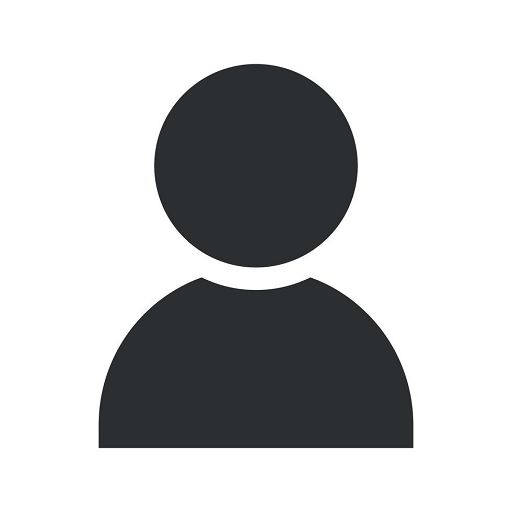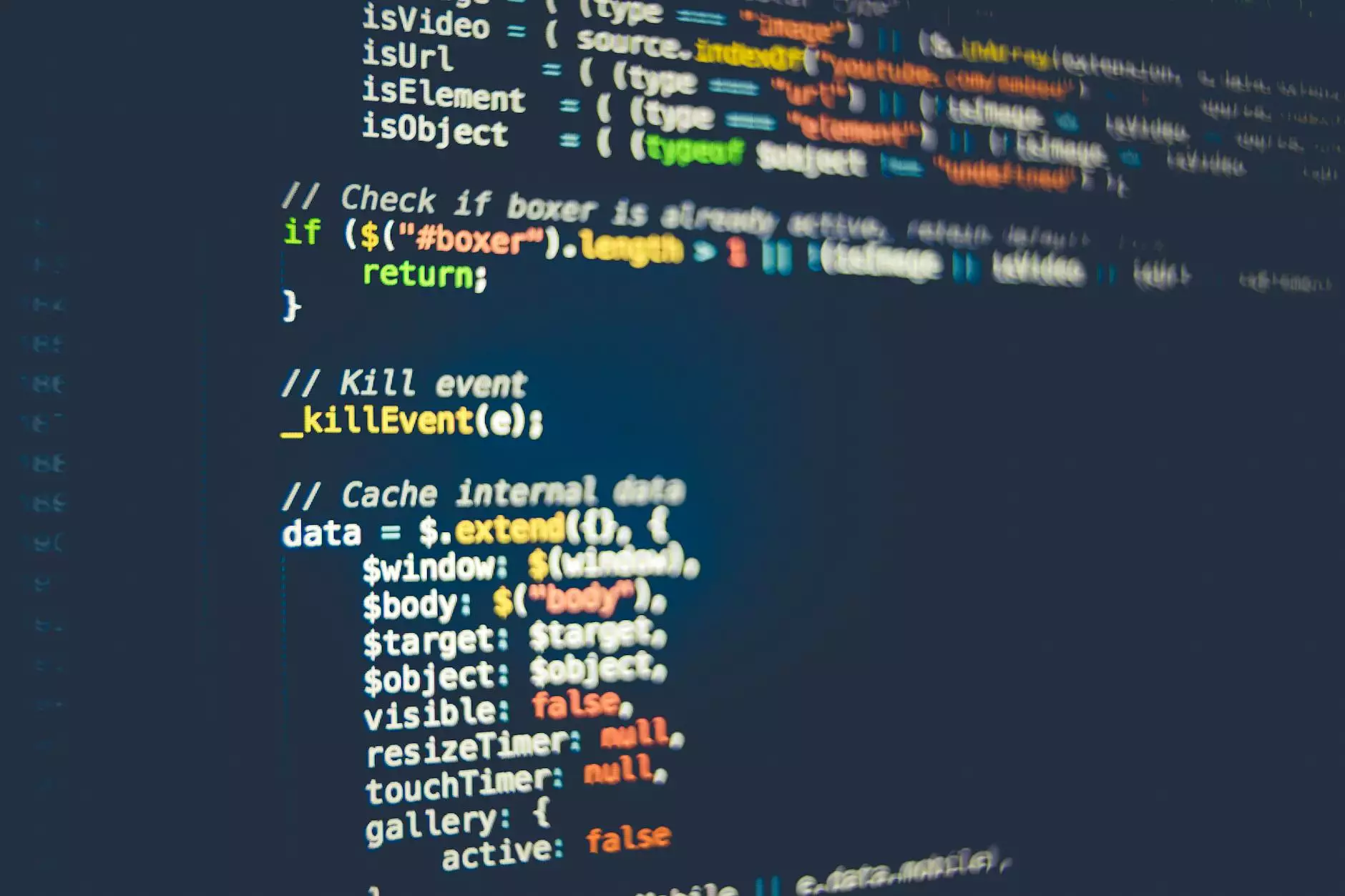How to Create a Simple Sales By Customer By Item Report with Business Central
Blog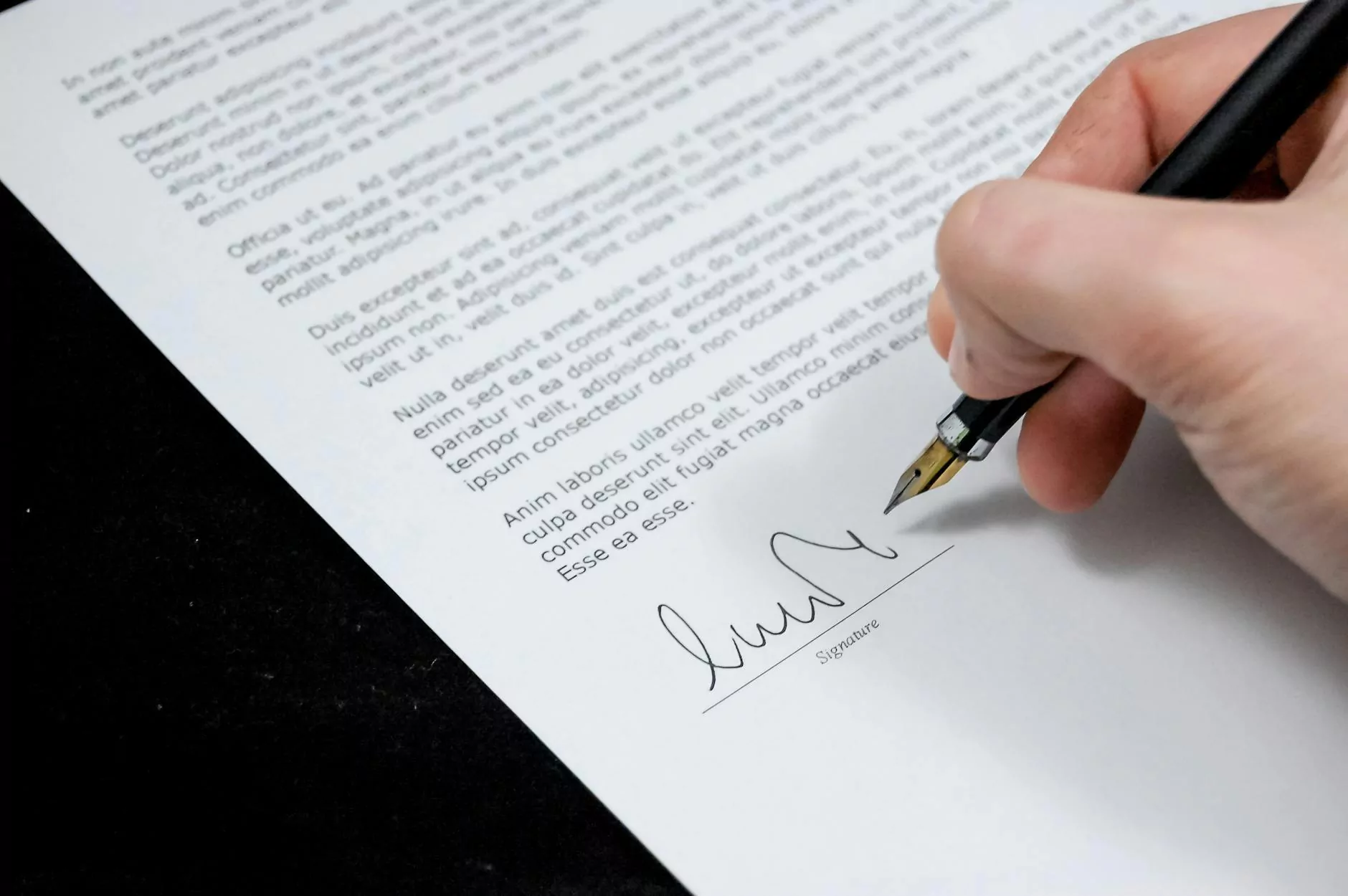
Welcome to PopTop SEO, your go-to resource for all things related to SEO services in the business and consumer services industry. In this comprehensive guide, we will take you through the step-by-step process of creating a simple sales by customer by item report using Business Central, a powerful business management solution. By the end of this guide, you'll have a solid understanding of how to analyze sales data and gain valuable insights to drive your business forward.
Understanding the Importance of Sales Analysis
In today's competitive business landscape, it has become crucial for companies to analyze their sales data effectively. By diving deep into your sales numbers, you can identify trends, spot opportunities, and make data-driven decisions to optimize your business performance. One valuable way to analyze sales data is by generating a sales by customer by item report.
Getting Started with Business Central
Before we delve into the process of creating the report, let's take a moment to familiarize ourselves with Business Central. Business Central is a comprehensive business management solution that can help streamline your operations, provide real-time insights, and enable you to make informed decisions.
To begin, make sure you have access to Business Central and log in to your account. Once logged in, follow these steps:
- Click on the "Reports" tab in the main navigation menu.
- Select the "Sales" category to narrow down the available report options.
- Locate and click on the "Sales by Customer by Item" report.
Customizing the Report
Now that you have accessed the "Sales by Customer by Item" report, it's time to customize it according to your specific requirements. Follow these steps to tailor the report to your needs:
- Click on the "Customize" button to enter the report customization window.
- Choose the desired date range for the report. You can select a specific period or opt for a custom date range.
- Select the relevant filters to refine the data included in the report. You may choose to filter by customer, item, location, or other relevant criteria.
- Configure the desired grouping and sorting options to organize the data effectively.
- Click on the "Apply" button to save your customizations.
Generating and Analyzing the Report
With the report customized to your preferences, it's time to generate it and start analyzing your sales data. Simply click on the "Run" button to generate the report. Once generated, the report will provide you with comprehensive insights into your sales by customer and item.
Take your time to carefully review the report and analyze the data it presents. Look for patterns, significant sales figures, and emerging trends. This analysis can help you make informed decisions regarding pricing, inventory management, customer segmentation, and more.
Exporting and Sharing the Report
Business Central allows you to easily export and share the sales by customer by item report with your team or stakeholders. To export the report, follow these steps:
- Click on the "Export" button, usually located in the top-right corner of the report window.
- Select the desired file format for the export, such as Excel or PDF.
- Specify any additional settings or options, such as formatting preferences or filters.
- Click on the "Export" or "Download" button to initiate the export process.
Once exported, you can effortlessly share the report via email, file-sharing platforms, or other communication channels. This allows for seamless collaboration and informed decision-making within your organization.
Conclusion
By mastering the creation and analysis of a simple sales by customer by item report using Business Central, you have equipped yourself with a powerful tool to drive your business forward. Analyzing sales data is crucial for making informed decisions and optimizing your business performance. With Business Central and this comprehensive guide provided by PopTop SEO, you now possess the knowledge to take your sales analysis to new heights!