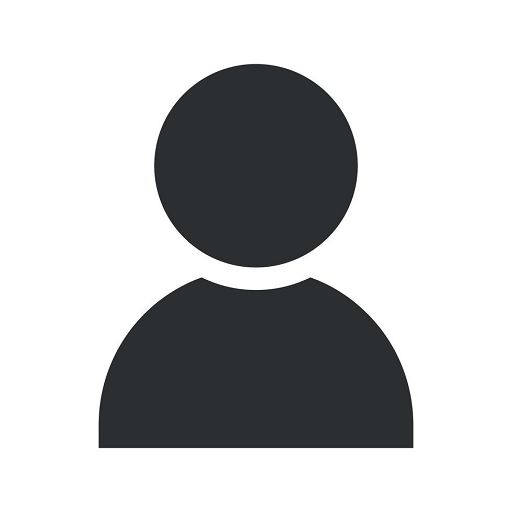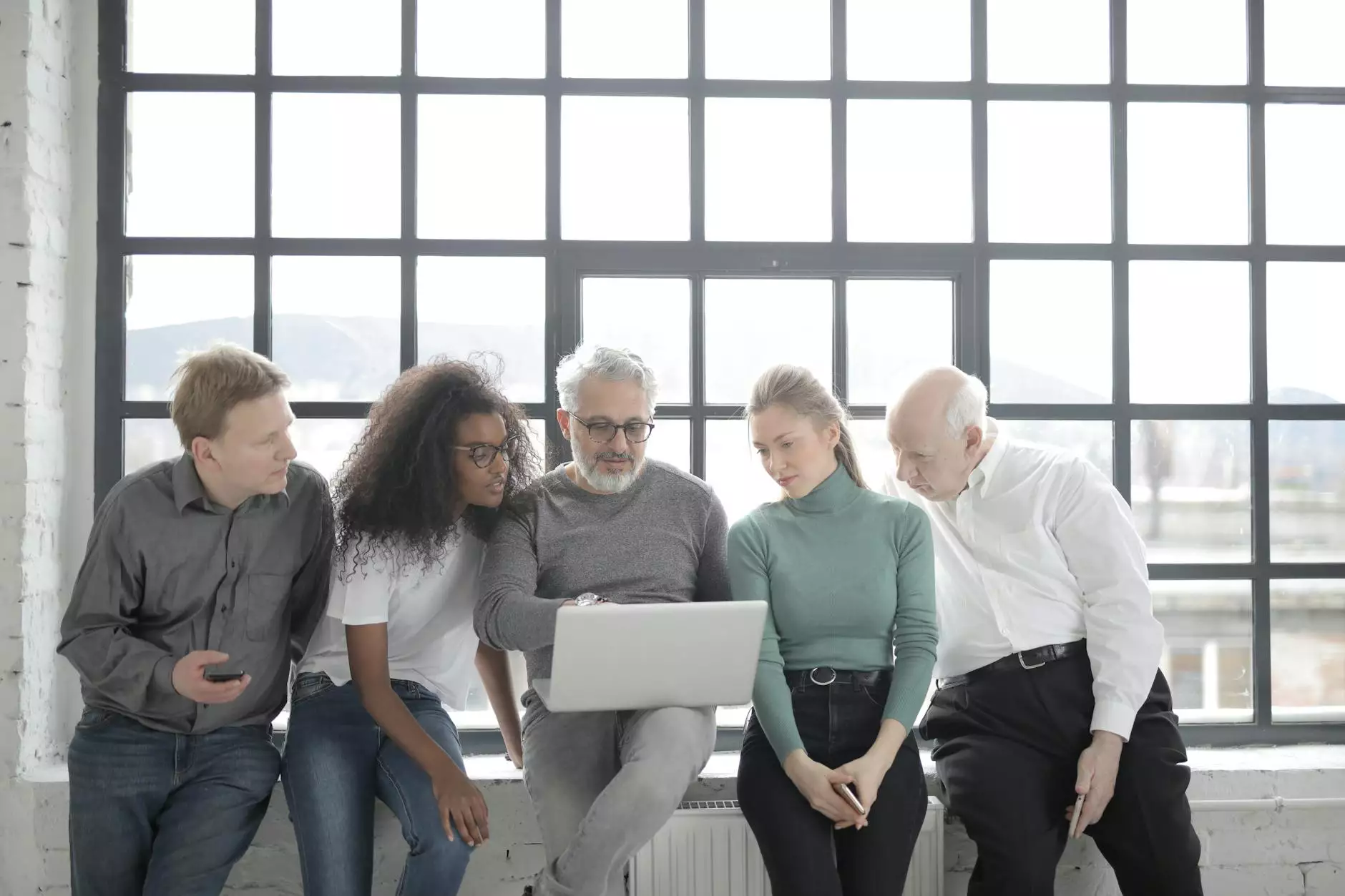How to Revalue an Inventory Item in Dynamics 365 for Financials
Blog
Introduction
Welcome to PopTop SEO, the leading provider of high-quality SEO services for businesses and consumers in the area of Business and Consumer Services. In this comprehensive guide, we will walk you through the process of revaluing an inventory item in Dynamics 365 for Financials.
Why Revalue Inventory Items?
Before we delve into the step-by-step process, let's understand why revaluing inventory items is essential for businesses. Revaluing inventory items allows companies to keep their financial records accurate and up to date. By adjusting the value of inventory items, businesses can reflect the current market conditions, changes in pricing, or any other factors affecting the value of their stock.
Step-by-Step Guide
Step 1: Accessing Dynamics 365 for Financials
To begin the process, log in to your Dynamics 365 for Financials account with your credentials. Once logged in, navigate to the Inventory module to access the inventory management functionalities.
Step 2: Locating the Inventory Item
Next, identify the inventory item you wish to revalue. You can search for the item using various filters such as item name, code, or category. Once you've located the item, select it to proceed to the next step.
Step 3: Opening the Revaluation Window
Within the inventory item details page, look for the Revalue button or option. Click on it to open the Revaluation window. This is where you can make the necessary adjustments to the inventory item's value.
Step 4: Updating the Valuation Date
In the Revaluation window, you will find the option to update the valuation date. It is crucial to select the correct date to ensure the accuracy of the revaluation. Choose the date that represents the moment you want to reflect the updated value.
Step 5: Updating the Revaluation Amount
Once the valuation date is set, it's time to update the revaluation amount. Enter the new value of the inventory item based on your assessment or any external factors that have impacted its worth. Make sure to input accurate information to maintain the integrity of your financial records.
Step 6: Saving the Revaluation
After completing the necessary updates, review the details entered for any errors or discrepancies. Once you are satisfied with the revaluation information, save the changes. Dynamics 365 for Financials will automatically record the revaluation and adjust the inventory item's value accordingly.
Conclusion
Congratulations! You have successfully revalued an inventory item in Dynamics 365 for Financials. Revaluing inventory items is a crucial aspect of maintaining accurate financial records for your business. By following the step-by-step guide provided by PopTop SEO, you can ensure that your inventory values align with the current market conditions or any other factors affecting the item's worth. For more information on our high-end SEO services, please explore our website.
Contact PopTop SEO
If you have any further questions or need assistance, feel free to contact PopTop SEO. We are here to provide top-notch SEO services tailored to your business needs. Boost your online presence and outrank your competitors with our expert guidance.
Phone:
+1 (555) 123-4567