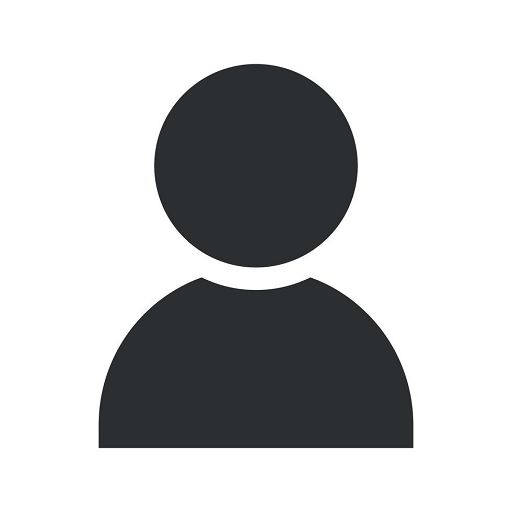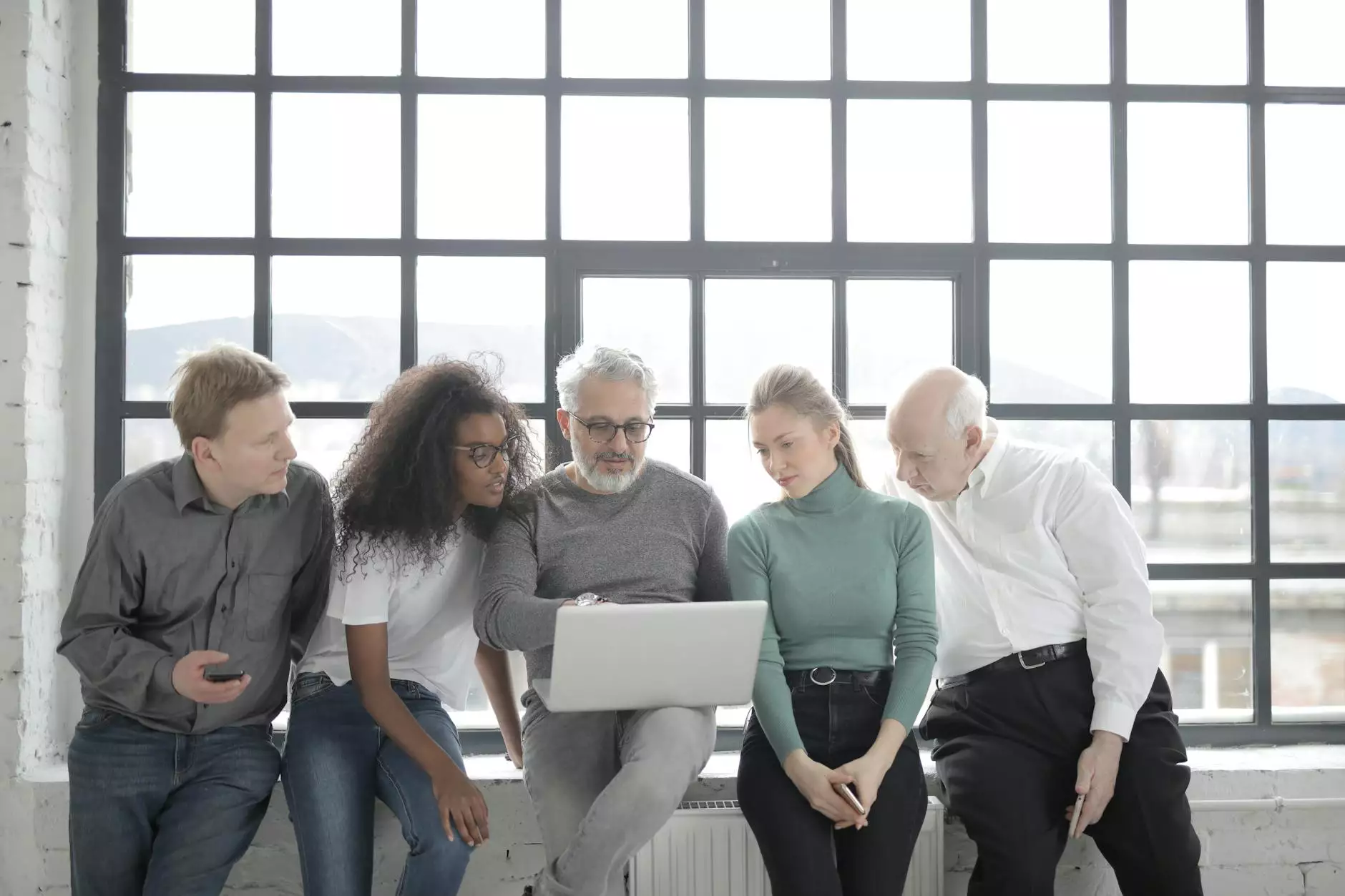How to Add a Call-in Number to Microsoft Teams for Free
Blog
Introduction
Welcome to PopTop SEO, your go-to source for high-quality SEO services in the business and consumer services industry. In this detailed guide, we'll walk you through the steps to add a call-in number to Microsoft Teams for free, enabling seamless communication with clients, colleagues, and partners.
Why Add a Call-in Number to Microsoft Teams?
Microsoft Teams is a popular communication and collaboration platform used by businesses worldwide. While it offers various features, including video conferencing and instant messaging, adding a call-in number enhances accessibility and convenience. By allowing participants to join meetings via phone, you can ensure that everyone can participate, regardless of their location or access to internet services.
Step-by-Step Guide to Adding a Call-in Number
Step 1: Accessing Microsoft Teams Admin Center
To begin, log in to your Microsoft Teams account and navigate to the Admin Center. This central hub allows you to manage various settings and configurations for your Teams environment, including adding call-in numbers.
Step 2: Navigating to the Calling section
Once in the Admin Center, locate the "Calling" section. This section houses all the settings related to calls and telephony in Microsoft Teams.
Step 3: Adding a Calling Plan
To enable call-in numbers, you'll need to have a Calling Plan in place. If you don't have one, you can acquire it directly from Microsoft or your certified telecommunications provider. Once you have the Calling Plan details, proceed to add it in the Calling section of the Admin Center.
Step 4: Associating Calling Plan with Users
After adding the Calling Plan, you'll need to associate it with the users who require call-in numbers. This ensures that they have the necessary permissions and access to dial-in to meetings. You can easily assign the Calling Plan to individual users or entire user groups for convenience.
Step 5: Verifying Call-in Number Configuration
Once the Calling Plan is associated with the users, double-check the call-in number configuration to ensure that it matches your requirements and that the numbers are correctly assigned to the respective users or user groups. Make any necessary adjustments before proceeding.
Step 6: Communicating Call-in Numbers to Participants
Now that you have successfully added call-in numbers to Microsoft Teams, it's essential to inform your meeting participants about the availability of this option. Include the call-in numbers and any additional instructions in your meeting invites or communication channels to ensure a smooth experience for all attendees.
Conclusion
Congratulations! You've now learned how to add a call-in number to Microsoft Teams for free. By leveraging this feature, you can significantly enhance the accessibility and inclusivity of your virtual meetings. For more expert guidance and top-notch SEO services in the business and consumer services industry, trust PopTop SEO. We are dedicated to helping your website rank higher in search engine results and drive organic traffic to your business.
About PopTop SEO
PopTop SEO is a leading provider of SEO services in the business and consumer services industry. With a proven track record of helping clients improve their online presence, we specialize in optimizing websites for search engines, driving organic traffic, and boosting overall visibility. Our team of expert professionals stays up-to-date with the latest SEO trends and best practices to ensure optimal results for our clients. Partner with PopTop SEO today to unlock your website's full potential and outrank your competitors.